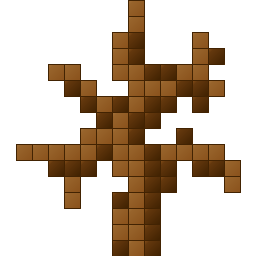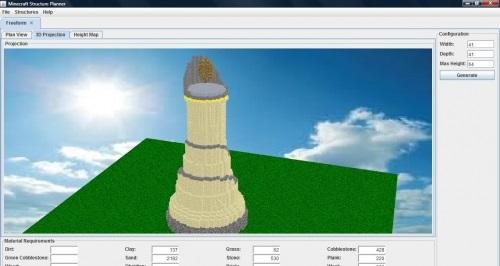Хочешь много игроков и зарабатывать с сервера? Размести в автодобе Лаунчера, скидка 20% по купону SIDFN3A
Java для Майнкрафт

Описание
Чтобы без проблем запустить MisterLauncher и саму игру, нужно скачать Java для майнкрафт. Minecraft написан на языке программирования Джава, а потому, если у вас возникнут проблемы с Java, то и сама игра не будет работать правильно. В лучшем случае у вас возникнут баги при установке мода, в худшем — игра не запустится вообще.Содержание
1. Какую версию установить?2. Скачать Java для моей ОС
3. Устанавливаем Java на Windows
4. Устанавливаем Java на MacOS
5.Устанавливаем Java на Linux (Ubuntu)
6. Устанавливаем Java на Linux (Debian/Mint)
7. Устанавливаем Java на Linux (Fedora/CentOS)
Какую версию установить?
Необходимый вариант Java зависит от вашей операционной системы и разрядности компьютера. Будьте внимательны, Джава 64 бит не запустится на 32-битном компьютере. Проверить разрядность своего компьютера можно следующим образом:Нажмите кнопку «Пуск» > перейдите в «Панель управления» > перейдите в раздел «Система» > найдите пункт «О программе».
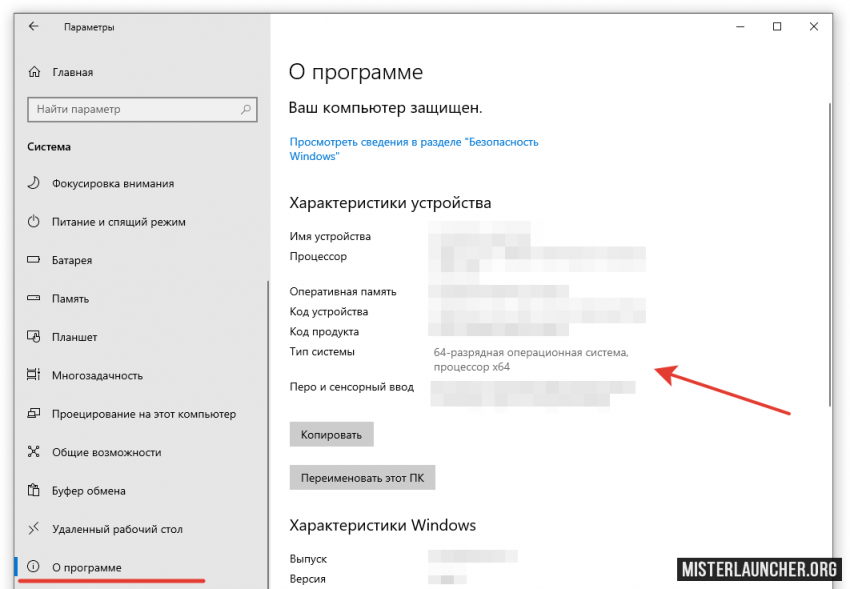
Теперь, когда вы знаете разрядность своего процессора, нужно подобрать Джаву для вашей операционной системы. Вне зависимости от вашей ОС, лучшим вариантом будет java 1.8 0 (update 45). Это стабильная версия, которая подойдет для беспроблемной игры в Майнкрафт.
Скачать Java для моей ОС
Рекомендуемая версия Джавы для MisterLauncher — java 8 update 45.Windows: Java для Windows 32bit или Java для Windows 64bit.
MacOS: Java для MacOS 64bit.
Linux: Java для Linux 32bit или Java для Linux 64bit.
Linux RPM: Java для Linux 32bit RPM или Java для Linux 64bit RPM.
Linux RPM — это менеджер пакетов, который используется в таких Linux системах, как Fedora или CentOS. Для Debiah, Mint и Ubuntu подходит обычная Java Linux. Перед тем, как скачать джава для майнкрафт, не забудьте проверить разрядность вашего ПК.
Устанавливаем Java на Windows
- Определяем разрядность своего компьютера (инструкция по определению разрядности находится выше).
- Скачиваем Java 64 или Java 32. Для Windows 64bit нужна Java 64, для Windows 32bit — Java 32.
- Запускаем скачанный файл и ждём завершения установки.
- Готово! Можете запускать лаунчер и спокойно играть в Майнкрафт.

Устанавливаем Java на MacOS
- Скачиваем Java для MacOS 64bit.
- Открываем DMG архив.
- Запускаем файл, который лежит внутри DMG архива.
- Вводим пароль и нажимаем кнопку «Install».
- Дожидаемся окончания установки
- Готово! Можете запускать лаунчер и спокойно играть в Майнкрафт.
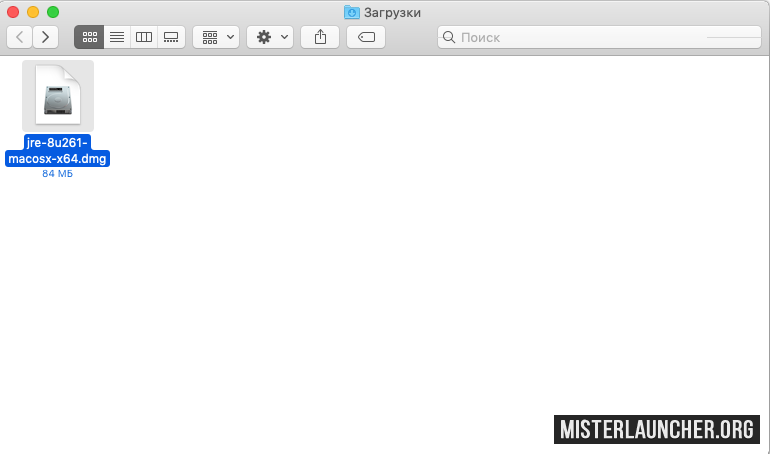

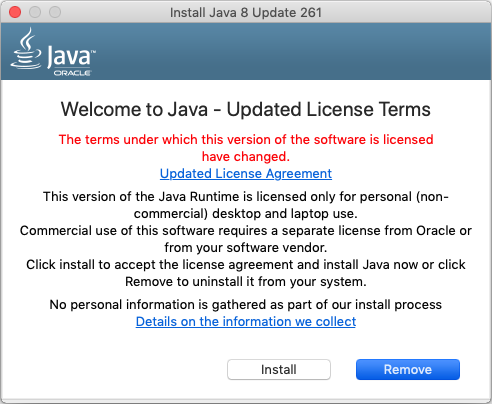
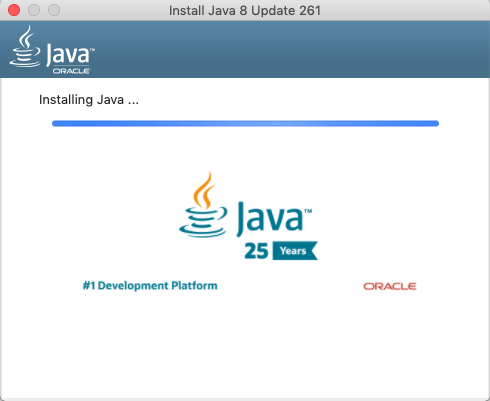
Устанавливаем Java на Linux (Ubuntu)
- Запускаем терминал и вводим две команды: sudo apt-get update и sudo apt-get upgrade. Вводить нужно именно в таком порядке.
- Вводим в терминале команду sudo apt install openjdk-8-jdk. При появлении строчки «Do you want to continue?» вводим «Y» и нажимаем «Enter».
- Дожидаемся окончания загрузки.
- Заходим на MisterLauncher и скачиваем Linux версию лаунчера.
- На ваш ПК скачается файл «MisterLauncher.AppImage». Нажимаем по нему правой кнопкой мыши и нажимаем «Свойства».
- В окне «Свойства» переходим во вкладку «Права» и ставим галочку в пункте «Разрешить выполнение файла как программы».
- Готово! Можете запускать лаунчер и спокойно играть в Майнкрафт.

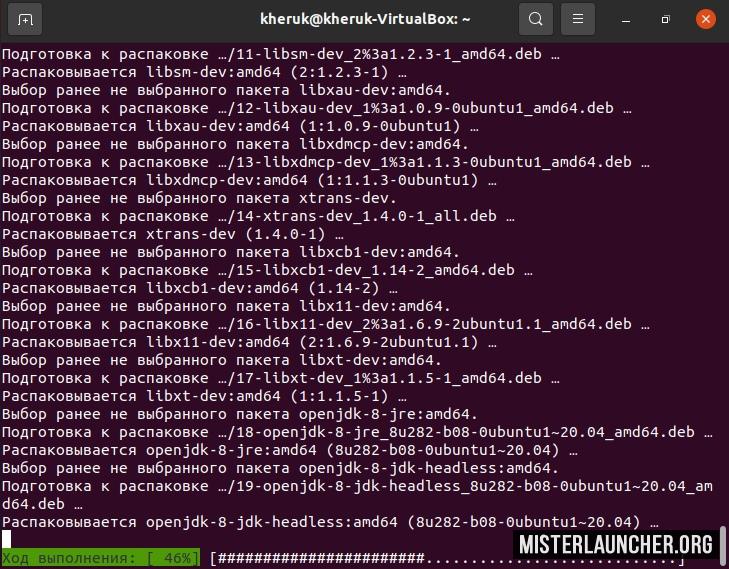

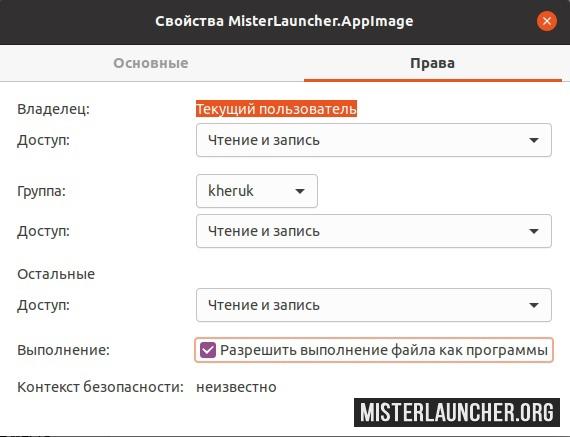
Устанавливаем Java на Linux (Debian/Mint)
- Запускаем терминал и вводим две команды: sudo apt-get update и sudo apt-get upgrade. Вводить нужно именно в таком порядке.
- Вводим в терминале команду sudo apt install default-jdk. При появлении строчки «Do you want to continue?» вводим «Y» и нажимаем «Enter».
- Дожидаемся окончания загрузки.
- Заходим на MisterLauncher и скачиваем Linux версию лаунчера.
- На ваш ПК скачается файл «MisterLauncher.AppImage». Нажимаем по нему правой кнопкой мыши и нажимаем «Свойства».
- В окне «Свойства» переходим во вкладку «Права» и ставим галочку в пункте «Разрешить выполнение файла как программы».
- Готово! Можете запускать лаунчер и спокойно играть в Майнкрафт.
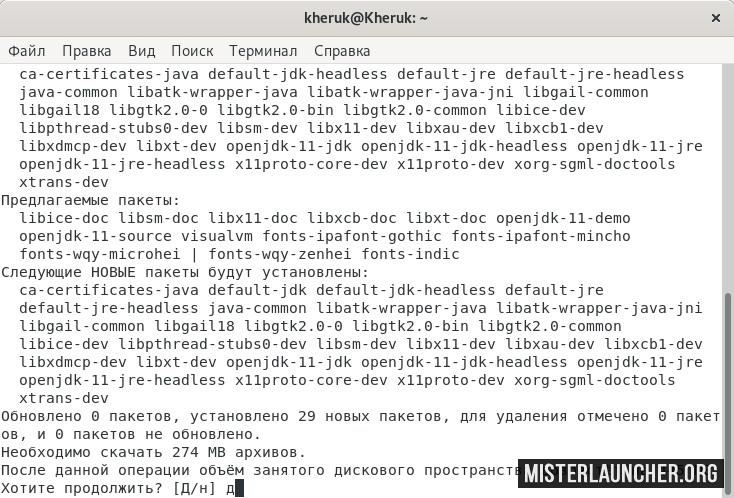
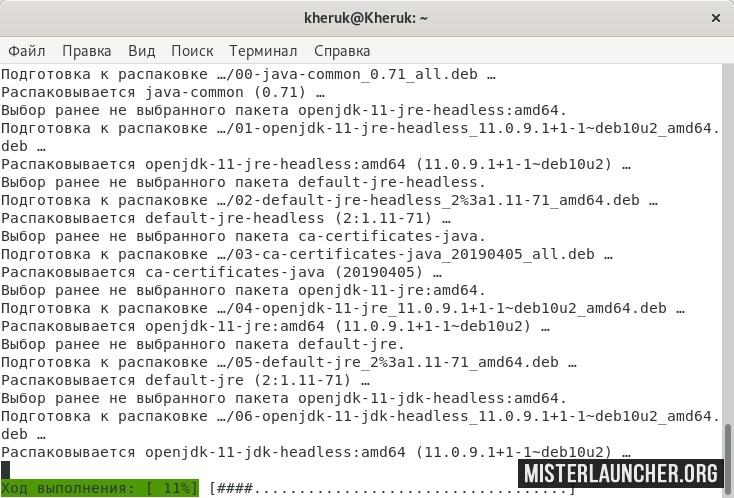
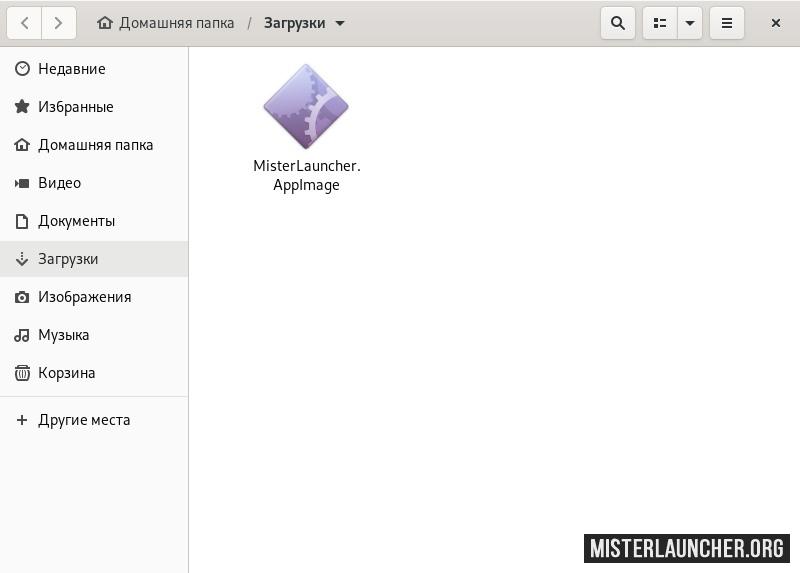
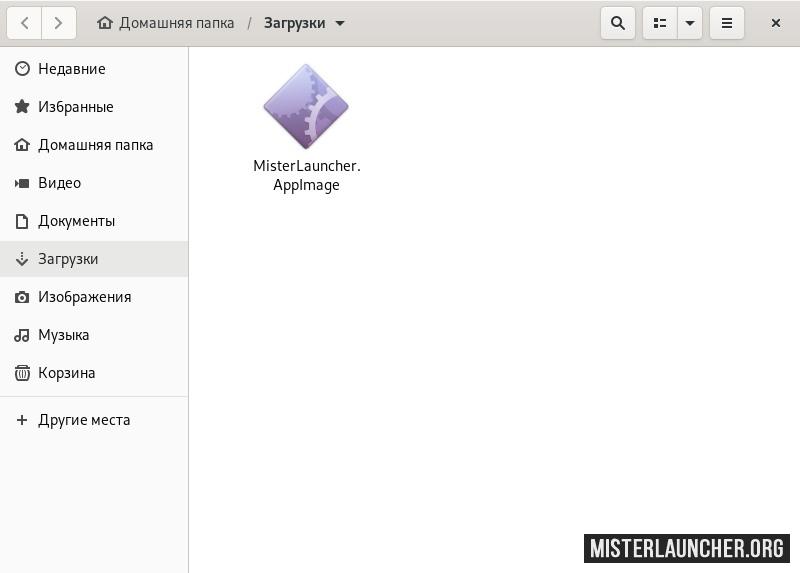
Устанавливаем Java на Linux (Fedora/CentOS)
- Запускаем терминал и вводим команду sudo yum update.
- Вводим в терминале команду sudo yum install java-11-openjdk. При появлении строчки «Do you want to continue?» вводим «Y» и нажимаем «Enter».
- Вводим в терминале команду sudo update-alternatives --config java, после чего в строке указываем номер апдейта, который нам необходим (8, 11 или любую другую версию).
- Вводим команду java -version для проверки установленной версии.
- Заходим на MisterLauncher и скачиваем Linux версию лаунчера.
- На ваш ПК скачается файл «MisterLauncher.AppImage». Нажимаем по нему правой кнопкой мыши и нажимаем «Свойства».
- В окне «Properties» (Свойства) переходим во вкладку «Permissions» (Права) и ставим галочку в пункте «Allow_executing file as program» (Разрешить выполнение файла как программы).
- Готово! Можете запускать лаунчер и спокойно играть в Майнкрафт.
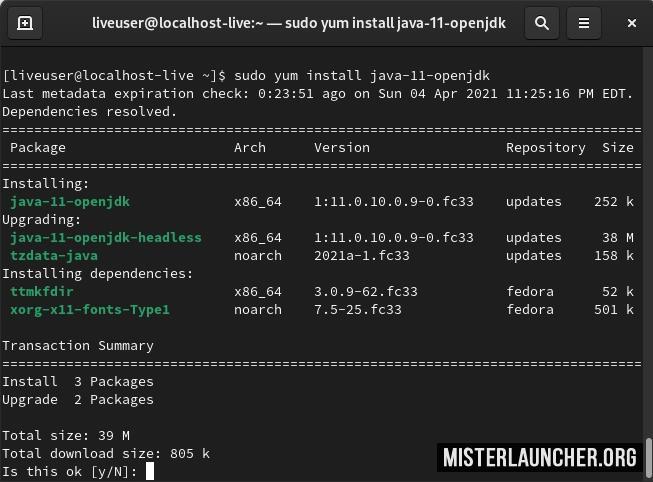
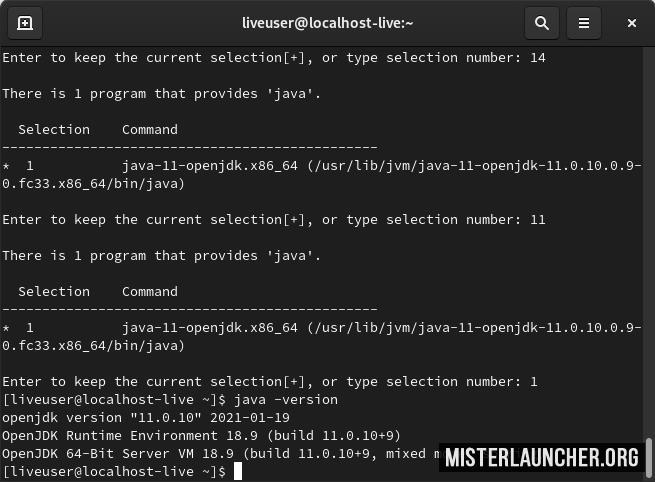
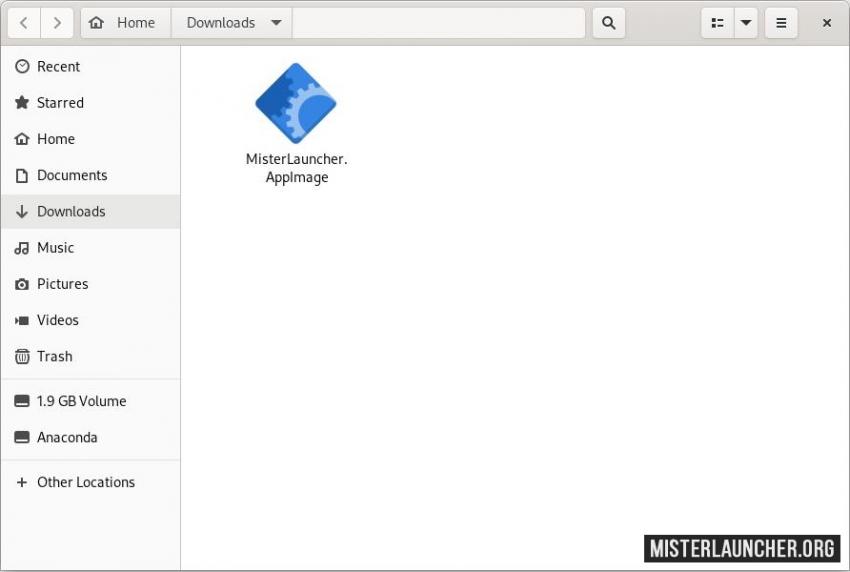
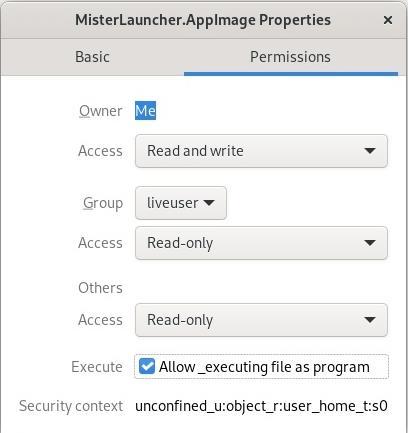
6 534
Поделиться с друзьями
Скопировать ссылкуПохожие программы
Комментарии
Войди или зарегистрируйcя, чтобы комментировать.

Попробуй прямо сейчас
Скачивай лаунчер, устанавливай моды, скины и плащи в один клик. Играй на любых серверах.
А бесплатные скины и плащи выделят тебя в игре перед друзьями!
Дружественная поддержка
Есть вопрос по лаунчеру или услугам? Напиши в группу ВКонтакте
Поможем разобраться в любых вопросах! Мы на связи 24/7


Письмо отправлено
Ссылка для восстановления пароля отправлена на твой E-Mail. Обязательно проверь папку спам, если письмо не пришло
Проверить почту